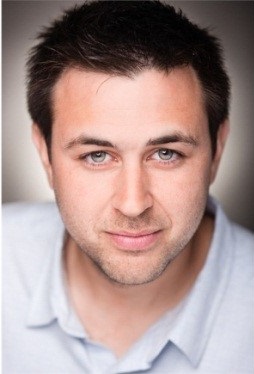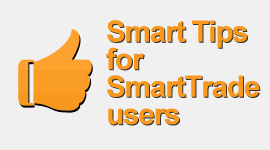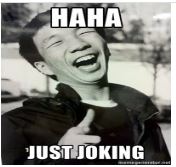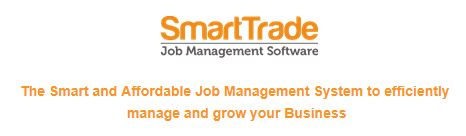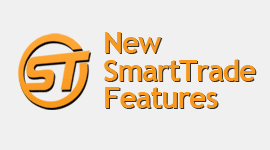 New functionality list for mobile and version 6 users.
New functionality list for mobile and version 6 users.-
Sub Jobs. Now you have the ability to create sub-jobs . They are a complete stand-alone job, but can share the same job number plus a unique identifier for each sub-job. To create a sub-job, edit the job and click Other action => Create sub-job
-
Ability to unaccept a quote. This will allow you to change the quote before accepting it again, or accept a different quote.
-
Job Pictures. Photo capture for Jobs.
-
Ability to Create new Quote jobs on your device, or dispatch existing Quote jobs to your device that either have or don’t have an accepted quote. The Add Job page on mobile asks if you want to add a Quote job or a Charge-up job.
-
Ability to Add/ Edit / Delete Costing line items for a Quote job.
-
Ability to Create a new Quote on mobile.
-
Ability to Find Clients that are not currently on your mobile device and download them to your device. This would then allow you to add a new job for the client and/or view all details for the client including notes and customisable fields. If a client is downloaded to your mobile device, ALL the sites for the client will be downloaded. Each client has an action to allow you to no longer keep the client on your mobile device, e.g. if you only downloaded it temporarily to view some details for it.
-
Form is mandatory
-
Form will pop-up when the job is opened on the mobile device
-
Form is not applicable for this job.
Read more about the full list of recent features and upgrades please click here.