SmartTrade Blog
What is happening at SmartTrade
Featured
Smart tips to make your day a bit easier!
- Font size: Larger Smaller
- Hits: 19164
- 0 Comments
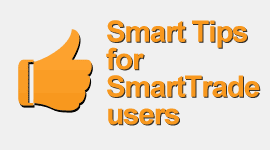
SmartTrade incorporates many time saving short-cuts, some of these are standard Microsoft short-cuts, others are SmartTrade short-cuts.
Below is a list of SmartTrade's short-cuts
SYSTEM-WIDE TIPS
Help |
|
| F1 key |
Pressing the Function 1 key from anywhere in SmartTrade opens up the help file at the relevant place. |
Searching |
|
| Use ENTER when searching |
If you are typing search data into a search field you can press ENTER at any time to start the search, you don’t have to scroll across to the SEARCH button. |
Working in a field |
|
|
If the field name has an asterisk* |
Right clicking into the field will allow more features. |
| Home key |
Move to the beginning of the current field. |
| End key |
Move to the end of the current field. |
| Tab key | Move to the next field in the tabbing order. |
| Shift+Tab keys | Move to the previous field in the tabbing order. |
| CTRL+C keys (Copy) |
Highlight text in a field then hold down CTRL and press C to copy it to the clipboard, the text in the field is unchanged. |
| CTRL+X keys (Delete) |
Highlight text in a field then hold down CTRL and press X to copy it to the clipboard, the text in the field is deleted. |
| CTRL+V keys (Paste) |
Click into a field then hold down CTRL and press V to paste text from the clipboard into the field. |
| CTRL+A keys (Select all) |
Click into a field then then hold down CTRL and press A to select/highlight all text in the field. |
Working in Rich text fields
|
(i.e. those where you can choose a font and size) |
| CTRL+D key |
Click into a rich text field then then hold down CTRL and press D to insert a data/time/name stamp into the field. |
| CTRL+F key | Hold down CTRL and press F to open and edit a rich text field in a separate window. |
Screen tips |
|
| Hide the expanded tool bar to create more screen room | Click the small up arrow on the top black menu bar to hide the expanded toolbar and give you more room on your screen. Click the arrow again to restore the menu bar. |
| CTRL+Tab key | Move between SmartTrade screens when you have multiple screens opened. |
| ESC key | Click on the ESC key to close the active SmartTrade screen. |
Grid tips |
|
| Customising the grid |
Right-click on any column HEADERS of a grid for many options for hiding columns, pinning a favourite column etc |
| Filtering in the grid |
All of SmartTrade’s grids have a small ‘filter’ symbol on each column heading. Click this symbol to choose options to further reduce the items shown in the grid. |
| View the latest note in the Find Jobs grid or Find Clients grid |
Right-click on a Job in the Find Jobs grid, or a Client in the Find Clients grid and choose View Latest Note from the menu. The latest note that has been added or updated will be displayed in a small box. This will let you quickly read the latest information without having to edit the job or client first. |
Email tips |
|
| Choose a different email address | Clicking on the “TO” button when emailing any report (e.g. invoices, quotes and orders) opens a small search screen allowing you to find all other contacts to select from. |
| Keep a record of the quote or invoice emails sent from the SmartTrade |
While a user can confirm if a quote or invoice has been emailed out of SmartTrade by looking in the History tab as per below, they are not able to see the actual contents of the email. To keep a “sent” record of emails dispatched from SmartTrade set up email preferences in the BCC list to send a copy to your email account. |
Administration |
|
| Monitoring who is logged in |
Go to Administration => License Keys => Logged in users tab to see who are all the users currently logged in – and force them to log off if necessary. |
SPECIFIC SCREEN TIPS
| Working in the Job Sheet tab of a job | |
| Select only items that have quantities to an order or invoice | Ticking the top tickbox on the jobsheet twice will un-tick the items that have a zero quantity to either order or invoice. |
| Adding bulk line items to a job |
When adding line items to a job, you are able to multi-select many rows on the “Add New Line Item” form using Shift/Ctrl keys, and then click Add to add them all in bulk (all with the quantity shown in the quantity field). This is much quicker than selecting one item and adding, then selecting the next item and adding… |
| Working in the Find:Invoice/Orders /Quote screens |
|
| Open the job from the Find Invoices, Find Orders or Find Quote screens | Right-click on an invoice in the Find Invoices grid and choose “Edit Job” to open this invoice’s job. You can do the same from the Find Orders and Find Quote screens. |
| Create a credit from the Find Invoices grid | Right-click on any invoice in the Find Invoices grid and choose “Create Credit Invoice” to make an exact reversal of the invoice. |
| Working in the Quote screen | |
| Accepting a Quote straight after creating it |
When you have created a quote and you want to accept it straight away, create the quote and click Save, then go straight up to the Quote Status field and change to “Accepted”. This is much quicker than closing the quote, then having it find it again to accept it. |
| Working in the Schedule | |
| Floating Schedule menu |
Clicking on the Floating schedule icon in the Jobs menu opens up a floating schedule that can be moved to a second screen. We recommend using two computer screens for working in the schedule, that way you can continue working in other areas of SmartTrade while still having the schedule open. |
| F5 key | Pressing the Function 5 key refreshed the data in the schedule. |
| ALT+J keys | Hold down ALT key and press J to open up a list of jobs to schedule. |
| ALT+R keys | Hold down ALT key and press R to refresh the data in the schedule |
| Sync the SmartTrade schedule to a Google calendar | Set up Google calendar sync with SmartTrade and then set up in the preferences in Google to:
|
| Sync the SmartTrade schedule to an Outlook calendar | If using Outlook – use the Google Calendar Sync software to add Appointments/Jobs to your Outlook calendar – this works only one-way from the SmartTrade schedule to the Outlook calendar. |
Comments
-
Please login first in order for you to submit comments

